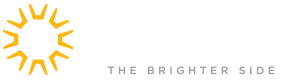
- Explore recreation features
- Explore public services
- Explore trailheads and trails
- Clear all graphics
- Application help
Recreation
Services
Land Use and Planning
Geologic Hazards
Other
Some layers are only visible when zoomed in closer on the map.
Help
Select the layer you want to display on the map. Select the layer again to turn the layer off. A check mark indicates the layers that are turned on.
TIP: Turn the layers on in the order in which you want to display them - the first one turned on being the first to draw at the bottom with the other layers drawing on top of the first.
Help
Click on a layer toggle it on or off on the map. A check mark shows the layers that are turned on.
TIP: Turn the layers on in the order in which you want to display them - the first one turned on being the first to draw at the bottom with the other layers drawing on top of the first.
Help
Click on a layer toggle it on or off on the map. A check mark shows the layers that are turned on.
TIP: Turn the layers on in the order in which you want to display them - the first one turned on being the first to draw at the bottom with the other layers drawing on top of the first.
Use the Show coordinates button and tap anywhere on the map to see the map coordinates.
Find map coordinates
Enter the longitude and latitude (X and Y) values of the map coordinates that you want to find. Use the Find coordinates button and the map will locate and zoom to the coordinates.
Select the color, size and fill first before selecting a drawing tool.
Help
Enter the text to draw, select color, size and style for the text. Use the Draw text button and click anywhere on the map to place the text.Help
Enter the distance to buffer the shape by and then select the units (i.e. feet). Use the drawing tools above to draw a shape on the map that you want to buffer.Help
Zoom to a location on the map you would like to bookmark.Click 'Add Bookmark' and enter a name for the bookmark you want to create, then hit the 'Enter' key on your keyboard.
Click on a name from the list to quickly return to the location at any time.
To edit the bookmark name, click the edit (pencil) icon next to the bookmark.
To clear a bookmark, click the remove (x) button next to the bookmark.
Cookies must be enabled for your browser in order to save bookmarks. If cookies are not enabled, the bookmark you create will only persist for the current browser session and will be lost once you leave the application.
Important
If you clear the browser's cache, the saved bookmarks will also be permanently removed.
When creating or editing bookmark names with the Google Chrome browser, you will not be able to see the name as you are typing it. Once you hit the enter key, the newly typed name will appear as typed. This is a known limitation only for the Chrome browser. This behavior does not occur with the Firefox or Internet Explorer browsers.
Help
Enter the title of the map, select a map layout and map output format. Use the Print the map button to send the map to the chosen output format. The map will be displayed in a separate window and can be saved to the local hard drive or sent to your printer.If the map printing freezes on the first attempt (a known issue), you will have to reload the application and print the map again.
Please note that you must have Adobe Reader installed in order to print to the PDF format.
About the application
The maps provided in this app are by the St. George City GIS Department.
To provide feedback about this app, please use the city's contact form and choose 'GIS-Maps' for the subject.
Toolbar
A new toolbar is provided with the following buttons:
 Open the tools panel
Open the tools panel
 Identify city parcels and zones
Identify city parcels and zones
 Street and imagery basemaps
Street and imagery basemaps
 Additional map layers
Additional map layers
 Google Street View
Google Street View
 Clear all graphics
Clear all graphics
 Additional mapping apps
Additional mapping apps
Zooming the map
To zoom in and out on the map with desktop browsers, use the zoom bar in the upper-left corner of the map, double-click the map to zoom in only or use the mouse scroll-wheel. With mobile devices, use the zoom bar in the upper-left corner of the map, double-tap on the map to zoom in only or use the device's pinching mechanism to zoom in or out.
NOTE: On some older Android devices that use versions prior to 4.x, using the pinch gesture to zoom the map may not work. Therefore, it is recommended to use the zoom bar on the left when using Android pre-4.x devices.
Street addresses
While it is not required, including the street suffix with the address (i.e. blvd, dr, ave) may yield better search results in some cases.
While searching for an address, the street prefix direction may need to be included in order to get the correct results. For example, 94 Tabernacle will return the result of 94 W Tabernacle. If you want East Tabernacle Street, then enter 94 E Tabernacle.
Street intersections
When searching for a street intersection, place an '&' between the two street names. There must be a space on each side of the & symbol.
Identify features
Use the identify button on the toolbar to view city parcel and zone information. When viewing the Streets, Imagery and Master Plan maps, you will be able to identify parcels and the zone the parcel falls within. With the Zoning map, you will only be able to identify city zones.
Global search bar
Located at the top of the map, the global search bar will allow you to search for anything within SGCityMaps simply by typing some text. Results are returned in a drop-down list as soon as you begin typing. The more you type, the more accurate the results will be. The results list is limited to a certain number, so if you don't see the feature you are looking for, continue typing until it appears. Select the result you want and it's highlighted on the map for you. This new search bar makes searching quicker and easier, especially if you already know the name of the feature you want to search for. The drop-down arrow on the left of the search bar will allow you to narrow your search to certain categories within the app. Searching by categories makes the search process faster.
NOTE: When using a mouse on the desktop, you may need to use the mouse scroll wheel to scroll through any drop-down list in the search bar as clicking on the scroll bar with the mouse does not always work.
OS and Browser Support
This app is built with HTML and Javascript and as such it should work well with any OS and browser that supports Javascript.
If you experience any issues with this app on a particular desktop computer or mobile device, then please use the city's contact form to describe the issue. Be sure to tell us the device, operating system and browser that you were using.
NEW IN SGCityMaps
Coming Soon in St. George AppUnder the Apps panel is a new application showing new residential housing and commercial locations in the city.
Street and Oblique Views
View Photos
Get directions
Directions will open in Google Maps.
Disclaimer
Use of this tool comes at your own discretion. The City of St. George is not responsible for the route and direction results generated by Google Maps.
Help
Enter the starting address of the route you want to generate. The ending address of this feature is automatically supplied by the app. Click the Submit button to see the route and directions to this feature in Google Maps.
Directions will open in Google Maps.
Disclaimer
Use of this tool comes at your own discretion. The City of St. George is not responsible for the route and direction results generated by Google Maps.
Help
Enter the start and end addresses of the route you want to generate. Tap the Submit button to see the route and directions in Google Maps.










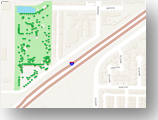

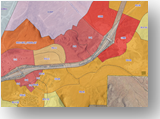
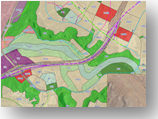
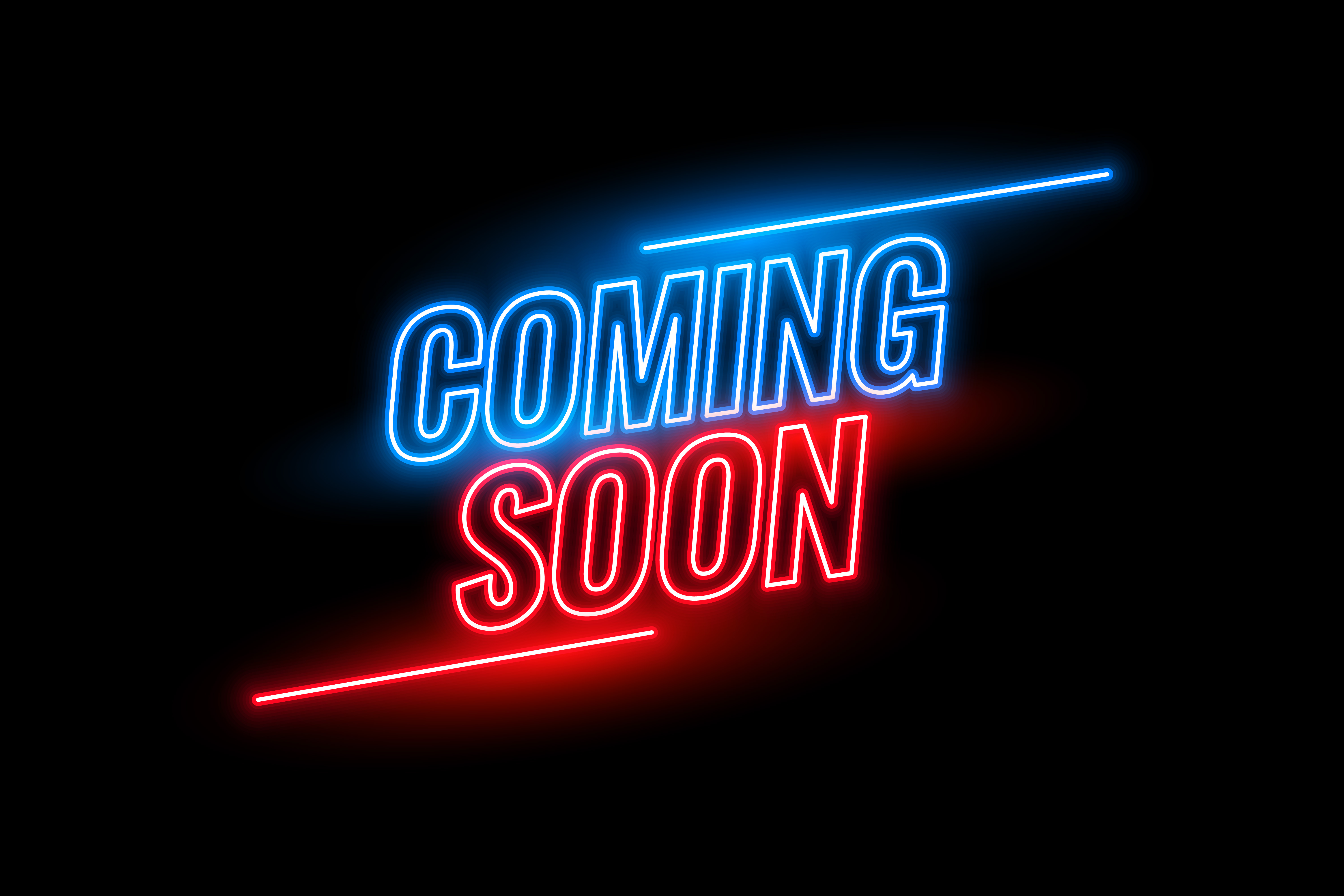
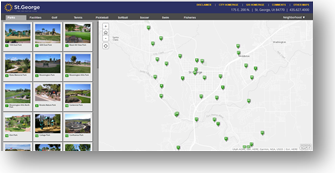

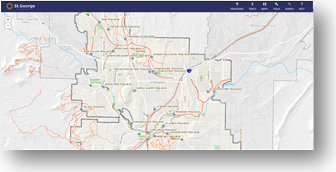
 Distance
Distance Area
Area Distance
Distance Area
Area